

Excel Tekst Vergelijken (Inhoudsopgave)
- Tekst vergelijken in Excel
- Methodes om tekst te vergelijken in Excel
- Hoe tekst te vergelijken in Excel?
- Hoe tekst te vergelijken in Excel?
- Methodes om tekst te vergelijken in Excel
- Methode # 1 – EXACT Functie
- Methode #2 – Gelijkteken (=)
- Hoe om tekst te vergelijken in Excel?
- Vergelijk tekst in Excel – Voorbeeld#1
- Vergelijk tekst in Excel – Voorbeeld # 2
- Vergelijk tekst in Excel – Voorbeeld # 3
- Dingen om te onthouden
- Aanbevolen artikelen
Hoe tekst te vergelijken in Excel?
We vergelijken af en toe gegevens in MS Excel. Er zijn verschillende opties ook beschikbaar om dit te doen in een kolom, maar om te bepalen de overeenkomsten en verschillen in de verschillende kolom hebben we verschillende technieken om het te vergelijken in Excel.
Start uw gratis Excel cursus
Excel functies, formule, grafieken, opmaak maken excel dashboard & anderen
Als Excel is veelzijdig, zijn er verschillende manieren om de tekst te vergelijken, zoals volledige vergelijken of een deel van die tekst, waar we kunnen gebruik maken van andere functies in Excel (LEFT, RIGHT, INDEX, MATCH, etc.).
Methodes om tekst te vergelijken in Excel
De volgende methode laat zien hoe je tekst te vergelijken in excel.
Methode # 1 – EXACT Functie
Het is een hoofdlettergevoelige, als de twee teksten identiek zijn dan zal het terugkeren TRUE zo niet dan zal het terugkeren FALSE.
Ex: Er zijn twee teksten: A1 is een ‘String’ en B1 is een ‘string’.
=EXACT (A1, B1) >> FALSE
Methode #2 – Gelijkteken (=)
Het is niet gevoelig voor hoofd- en kleine letters, dus als we niet om hoofd- en kleine letters geven, moeten we deze functie gebruiken om de tekst te vergelijken. Als de twee teksten identiek zijn dan zal het terugkeren TRUE zo niet, dan zal het terugkeren FALSE.
Ex: Er is twee tekst A1 is de ‘String’ en B1 is ‘string’ dan resultaat van de functie zal zijn TRUE
=EXACT (A1, B1) >> TRUE
Hoe om tekst te vergelijken in Excel?
Om tekst te vergelijken in Excel is zeer eenvoudig en eenvoudig te gebruiken. Laten we begrijpen de werking van tekst vergelijken in Excel met een paar voorbeelden.
Vergelijk tekst in Excel – Voorbeeld#1
Vergelijk voor de twee stad in de werknemer tabel in Excel zonder zorg over het geval van tekst, twee teksten zijn Home stad en Voorkeur stad.
Stap 1: Ga naar Blad 1 in het Excel-blad dat een gebruiker wil vergelijken.
Stap 2: De gebruiker wil Home City en Preferred City controleren, dus pas de formule toe in de E-kolom om te vergelijken in Excel
Stap 3: Klik op de kolom E2 en pas gelijkheidsteken (=) toe, selecteer cel B2 en plaats een gelijkheidsteken, en selecteer D2
(= B2=D2)


Stap 4: Klik nu op de knop Enter.


Stap 5: Pas de bovenstaande formule toe op alle for die we naar beneden kunnen slepen door op het plusteken van de E2-cel te klikken.


Samenvatting van Voorbeeld #1: Zoals we kunnen zien in het resultaat van voorbeeld 1, is er B2 is Melbourne en D2 is Delhi die niet overeenkomt dus het resultaat is FALSE. Op dezelfde manier hebben we in B4 en D4 Delhi dat overeenkomt, dus het resultaat is WAAR. Als we de 5e rij waar B2 hebben Goa en D2 hebben GOA, hun geval is verschillend in zowel de cellen, maar de gelijke functie zal geen rekening met de zaak als het is een case insensitive, dus het resultaat zal TRUE.
Vergelijk tekst in Excel – Voorbeeld # 2
Hoe de kolom gegevens in Excel die de gebruiker wil overeenkomen met het geval van de tekst te vergelijken?
Stap 1: Ga naar Blad 2 in het Excel-blad waar een gebruiker wil worden vergeleken de gegevens, de gebruiker wil controleren Thuisstad en Voorkeur stad, dus de formule toepassen in de E-kolom te vergelijken.
Stap 2: Klik op E2 cel en EXACT functie toepassen, selecteer B2 cel en EXACT functie toepassen, en selecteer vervolgens D2
(= EXACT (B2, D2)


Stap 3: Klik nu op de knop Enter, het resultaat wordt getoond op basis van de ingevoerde gegevens.


Stap 4: Pas de bovenstaande formule toe op alle fora die we naar beneden kunnen slepen door op het plusteken van de E2-cel in het Excel-blad te klikken.


Samenvatting van Voorbeeld#2: Zoals we kunnen zien in het resultaat van het blad 2 voorbeelden in Excel, is er B2 is Melbourne en D2 is Delhi die niet overeenkomt dus het resultaat is FALSE. Op dezelfde manier hebben B4 en D4 Delhi die overeenkomen, dus het resultaat is WAAR.
Als we de 5e rij zien waar B2 Goa en D2 GOA hebben, is hun zaak verschillend in beide cellen, maar de EXACT-functie zal de zaak beschouwen als hoofdlettergevoelig, dus het resultaat zal ONWAAR zijn. Dus, wanneer we nodig hebben om de overeenkomende of verschil in de tekst string met de zaak te vinden dan is de EXACT functie zal de taak doen, maar wanneer we niet schelen over de zaak van de tekst string dan kunnen we gelijkteken gebruiken voor het vergelijken van de gegevens.
Vergelijk tekst in Excel – Voorbeeld # 3
Hoe de tekst te vergelijken in Excel, maar de gebruiker wil een zinvol resultaat in plaats van alleen TRUE/FALSE.
Stap 1: Ga naar Blad 3 in Excel waar een gebruiker de gegevens wil vergelijken, de gebruiker wil Thuisstad en Voorkeurstad controleren, dus pas de formule toe in de E kolom om te vergelijken
Stap 2: Klik op de E2-cel en pas de EXACT-functie toe met IF
Stap 3: Schrijf eerst IF-formule gevolgd door EXACT, zoals =IF (EXACT (…))
Stap 4: Selecteer nu B2 in Tekst 1 en D2-cellen in Tekst 2 en sluit de haakjes.
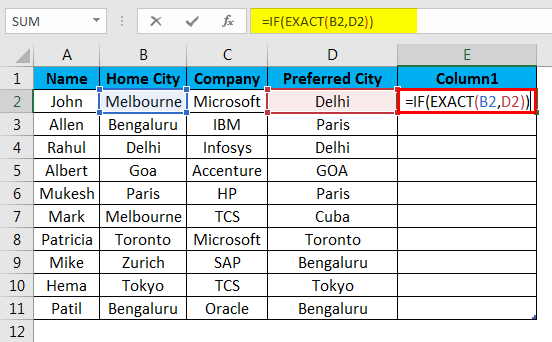
Stap 5: Nu wordt om de waarde_if_true en de waarde_if_false gevraagd, zet de waarde voor hetzelfde.


Stap 6: Geef nu Match als de waarde waar is en Differ als de waarde vals is en sluit het haakje.
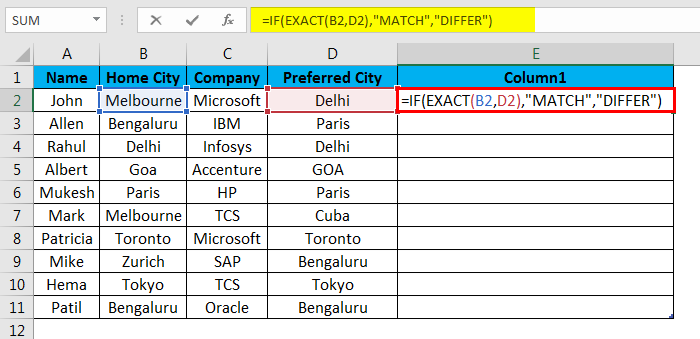
Stap 7: Klik nu op de knop Enter, het resultaat zal worden getoond op basis van de ingevoerde gegevens.
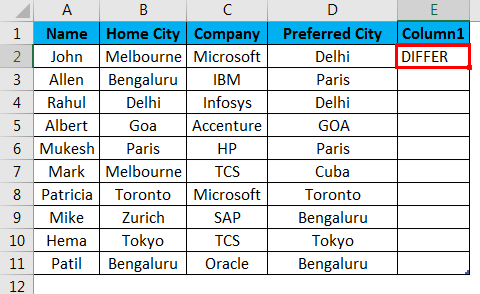
Stap 8: Pas de bovenstaande formule toe op alle waarvoor we naar beneden kunnen slepen door op het plusteken van cel E2 te klikken.


Samenvatting van voorbeeld # 3: Zoals we kunnen zien in het resultaat van de blad 3 voorbeelden, is er B2 is Melbourne en D2 is Delhi die niet overeenkomt, zodat het resultaat Differ is. Op dezelfde manier hebben B4 en D4 Delhi die overeenkomen, dus het resultaat is MATCH.
Als we de 5e rij zien waar B2 Goa heeft en D2 GOA, is hun zaak verschillend in beide cellen, maar de EXACT functie zal de zaak beschouwen als zijn hoofdlettergevoelig, dus het resultaat zal Differ zijn. Hier zien we bij TRUE dat de uitvoer Match is en bij FALSE krijgen we Differ als uitvoer.
Dingen om te onthouden
- Wanneer we het gelijkheidsteken in Excel gebruiken voor de vergelijking, wordt GOA behandeld als Goa, omdat het gelijkheidsteken hoofdletterongevoelig is.
- Zoals de EXACT-functie is hoofdlettergevoelig, wanneer we niet de moeite over de zaak dan kunnen we gaan voor gelijkteken.
- We kunnen gebruik maken vergelijken het resultaat binnen de IF-functie om een zinvolle boodschap of we kunnen het een voorwaardelijke berekening te tonen.
- Om de dubbele gegevens in de tabel te zien, moeten we alle gegevens selecteren en op Ctrl + Q (Snelle analyse) >> drukken. Er wordt dan een pop-up geopend >> selecteer de optie Dupliceren >> en het duplicaat wordt gemarkeerd.




Op deze manier kunnen we de gegevens in de tabel vergelijken op dubbele en unieke waarde.
- Wanneer we slechts een deel van de tekst willen vergelijken, kunnen we de functie LINKS en RECHTS gebruiken.
Ex.= LINKS(A2,3) =RECHTS(B2,3)
Aanbevolen artikelen
Dit was een handleiding voor Tekst vergelijken in Excel. Hier bespreken we hoe je tekst te vergelijken in Excel, methoden die worden gebruikt in Excel om tekst te vergelijken, samen met praktische voorbeelden, en een downloadbare excel template. U kunt ook gaan door onze andere voorgestelde artikelen –
- TEXT Functie in Excel
- Excel tekst scheiden
- Vergelijk twee lijsten in Excel
- VBA Tekst