

Excel Text Compare (Spis treści)
- Porównanie tekstu w Excelu
- Metody porównywania tekstu w Excelu
- Jak porównać tekst w Excelu?
- Jak porównać tekst w Excelu?
- Metody porównywania tekstu w Excelu
- Metoda #1 – Funkcja EXACT
- Metoda #2 – Znak równości (=)
- Jak porównać tekst w Excelu?
- Porównanie tekstu w Excelu – Przykład#1
- Porównanie tekstu w Excelu – Przykład #2
- Porównanie tekstu w Excelu – Przykład #3
- Rzeczy do zapamiętania
- Zalecane artykuły
Jak porównać tekst w Excelu?
Od czasu do czasu porównujemy dane w MS Excel. Istnieje kilka opcji, jak również dostępne, aby to zrobić w jednej kolumnie, ale aby określić mecze i różnice w innej kolumnie mamy kilka technik, aby porównać go w programie Excel.
Start Your Free Excel Course
Funkcje Excela, formuły, wykresy, formatowanie tworzenie pulpitu Excela & inne
Jako że Excel jest wszechstronny, istnieje kilka sposobów na porównanie tekstu jak np. pełne porównanie lub części tego tekstu, gdzie możemy użyć innych funkcji w Excelu (LEWO, PRAWO, INDEKS, DOPASOWANIE, itp.).
Metody porównywania tekstu w Excelu
Następująca metoda pokazuje, jak porównać tekst w Excelu.
Metoda #1 – Funkcja EXACT
Jest ona wrażliwa na wielkość liter, jeśli dwa teksty są identyczne, zwróci TRUE, jeśli nie, zwróci FALSE.
Ex: Istnieją dwa teksty A1 jest ‘String’ i B1 jest ‘string’ wtedy wynik funkcji EXACT będzie FALSE
=EXACT (A1, B1) >> FALSE
Metoda #2 – Znak równości (=)
Jest to funkcja niewrażliwa na wielkość liter, więc kiedy nie dbamy o wielkość liter, musimy preferować ją do porównywania tekstów. Jeśli dwa teksty są identyczne, wtedy zwróci TRUE, jeśli nie, wtedy zwróci FALSE.
Ex: Istnieją dwa teksty A1 jest “String” i B1 jest “string” wtedy wynik funkcji będzie TRUE
=EXACT (A1, B1) >> TRUE
Jak porównać tekst w Excelu?
Porównanie tekstu w Excelu jest bardzo łatwe i proste w użyciu. Zrozummy działanie porównywania tekstu w Excelu na kilku przykładach.
Porównanie tekstu w Excelu – Przykład#1
Porównanie dwóch miast w tabeli pracownika w Excelu bez dbania o przypadek tekstu, dwa teksty to Miasto macierzyste i Miasto preferowane.
Krok 1: Przejdź do Arkusza 1 w arkuszu Excela, który użytkownik chce porównać.
Krok 2: Użytkownik chce sprawdzić Miasto macierzyste i Miasto preferowane, więc zastosuj formułę w kolumnie E, aby porównać w programie Excel
Krok 3: Kliknij kolumnę E2 i zastosuj znak równości (=), Zaznacz komórkę B2 i postaw znak równości, a następnie wybierz komórkę D2
(= B2=D2)


Krok 4: Teraz kliknij przycisk Enter.


Krok 5: Zastosuj powyższą formułę do wszystkich, dla których możemy przeciągnąć w dół po kliknięciu znaku Plus w komórce E2.


Podsumowanie Przykładu #1: Jak widzimy w wyniku przykładu 1, B2 to Melbourne a D2 to Delhi, które nie pasują do siebie, więc wynik jest FAŁSZ. W ten sam sposób w B4 i D4 mamy Delhi które jest pasujące więc wynik jest TRUE. Jeśli widzimy 5. wiersz, gdzie B2 ma Goa i D2 ma GOA, ich przypadek jest różny w obu komórkach, ale funkcja równości nie będzie uwzględniać przypadku, ponieważ jest niewrażliwa na wielkość liter, więc wynik będzie TRUE.
Porównanie tekstu w Excelu – Przykład #2
Jak porównać dane kolumny w Excelu, które użytkownik chce dopasować do przypadku tekstu?
Krok 1: Przejdź do Arkusza 2 w arkuszu Excela, w którym użytkownik chce porównać dane, użytkownik chce sprawdzić miasto macierzyste i miasto preferowane, więc zastosuj formułę w kolumnie E w celu porównania.
Krok 2: Kliknij komórkę E2 i zastosuj funkcję EXACT, wybierz komórkę B2 i zastosuj funkcję EXACT, a następnie wybierz komórkę D2
(= EXACT (B2, D2)


Krok 3: Teraz kliknij przycisk Enter, wynik zostanie wyświetlony na podstawie danych wejściowych.


Krok 4: Zastosuj powyższą formułę do wszystkich komórek, które możemy przeciągnąć w dół po kliknięciu znaku Plus w komórce E2 w arkuszu Excel.


Podsumowanie przykładu#2: Jak widzimy w wynikach przykładów z arkusza 2 w Excelu, w B2 jest Melbourne, a w D2 jest Delhi, które nie pasują do siebie, więc wynik jest FAŁSZ. W ten sam sposób w B4 i D4 mają Delhi, które jest dopasowanie więc wynik jest TRUE.
Jeśli widzimy 5 wiersz, gdzie B2 mają Goa i D2 mają GOA, ich sprawa jest inna w obu komórkach, ale funkcja EXACT rozważy przypadek jako jego wrażliwość na wielkość liter, więc wynik będzie FALSE. Tak więc, gdy musimy znaleźć dopasowanie lub różnicę w ciągu tekstowym z przypadku wtedy funkcja EXACT wykona zadanie, ale kiedy nie obchodzi nas przypadek ciągu tekstowego wtedy możemy użyć znaku równości do porównania danych.
Porównanie tekstu w Excelu – Przykład #3
Jak porównać tekst w Excelu, ale użytkownik chce jakiś znaczący wynik, a nie tylko TRUE/FALSE.
Krok 1: Przejdź do Arkusza 3 w Excelu, gdzie użytkownik chce porównać dane, użytkownik chce sprawdzić Miasto macierzyste i Miasto preferowane, więc zastosuj formułę w kolumnie E, aby porównać
Krok 2: Kliknij komórkę E2 i zastosuj funkcję EXACT z IF
Krok 3: Najpierw napisz formułę IF, a następnie EXACT, np. =IF (EXACT (…))
Krok 4: Teraz zaznacz komórki B2 w tekście 1 i D2 w tekście 2 i zamknij nawias.
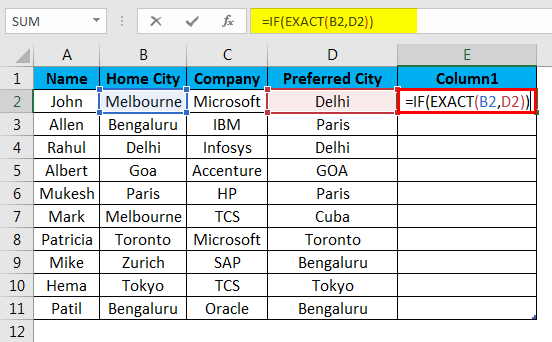
Krok 5: Teraz pojawi się pytanie o wartość_jeśli_true i wartość_jeśli_false, wpisz wartość dla tych samych.


Krok 6: Teraz podaj Dopasuj, jeśli wartość jest prawdziwa i Różni się, jeśli wartość jest fałszywa i zamknij nawias.
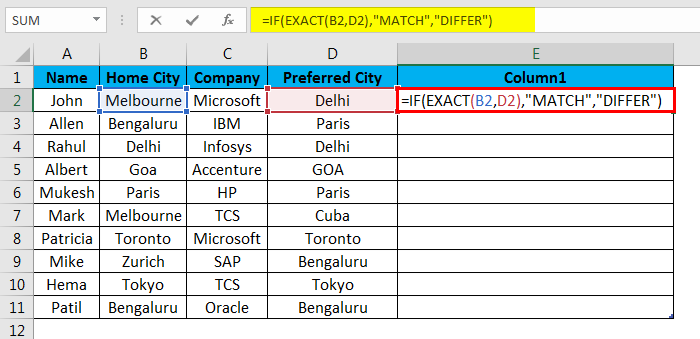
Krok 7: Teraz kliknij przycisk Enter, wynik zostanie wyświetlony na podstawie danych wejściowych.
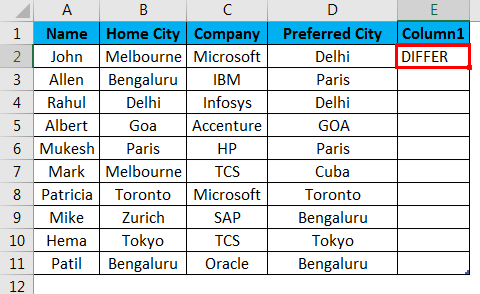
Krok 8: Zastosuj powyższą formułę do wszystkich, dla których możemy przeciągnąć w dół po kliknięciu znaku Plus w komórce E2.


Podsumowanie przykładu#3: Jak widzimy w wynikach przykładów z arkusza 3, B2 to Melbourne, a D2 to Delhi, które nie pasują do siebie, więc wynik to Differ. The ten sam sposób w B4 i D4 mieć Delhi che być dopasowanie więc the rezultat być MATCH.
Jeśli my widzieć the 5 Rząd dokąd B2 mieć Goa i D2 mieć GOA, ich skrzynka być różny w oba the komórka, ale the EXACT funkcja rozważać the skrzynka jako swój wielkość wrażliwa, więc the rezultat być Różnica. Tutaj możemy zobaczyć na bycie TRUE dostajemy wyjście jako Dopasowanie i kiedy wyjście jest FALSE dostajemy Różnica jako wyjście.
Rzeczy do zapamiętania
- Gdy używamy znaku równości w Excelu do porównania, będzie traktować GOA jako Goa, ponieważ znak równości jest niewrażliwy na wielkość liter.
- Jak funkcja EXACT jest wrażliwa na wielkość liter, kiedy nie jesteśmy zaniepokojeni o wielkość liter, wtedy możemy przejść do znaku równości.
- Możemy użyć porównać wynik wewnątrz funkcji JEŻELI, aby pokazać znaczącą wiadomość lub możemy zrobić to obliczenie warunkowe.
- Aby zobaczyć duplikaty danych w tabeli, musimy zaznaczyć wszystkie dane i nacisnąć Ctrl + Q (Szybka analiza) >>wtedy otworzy się okienko >>wybierz opcję Duplikat >>podświetli ona duplikat.




W ten sposób możemy porównać dane w tabeli pod kątem duplikatu i wartości unikalnej.
- Gdy chcemy porównać tylko część tekstu wtedy możemy użyć funkcji LEWO i PRAWO.
Ex.=LEWO(A2,3) =PRAWO(B2,3)
Zalecane artykuły
To był przewodnik po porównywaniu tekstu w Excelu. Omawiamy tutaj Jak porównywać tekst w Excelu, Metody używane w Excelu do porównywania tekstu wraz z praktycznymi przykładami oraz szablon Excela do pobrania. Możesz także przejrzeć nasze inne sugerowane artykuły –
- Funkcja Tekst w Excelu
- Rozdzielanie tekstu w Excelu
- Porównanie dwóch list w Excelu
- Tekst VBA
.