Tutaj na tej stronie, damy ci przewodnik krok po kroku, jak uruchomić przeglądarkę Google Chrome bez rozszerzeń/dodatków. Zobaczmy, jak to zrobić.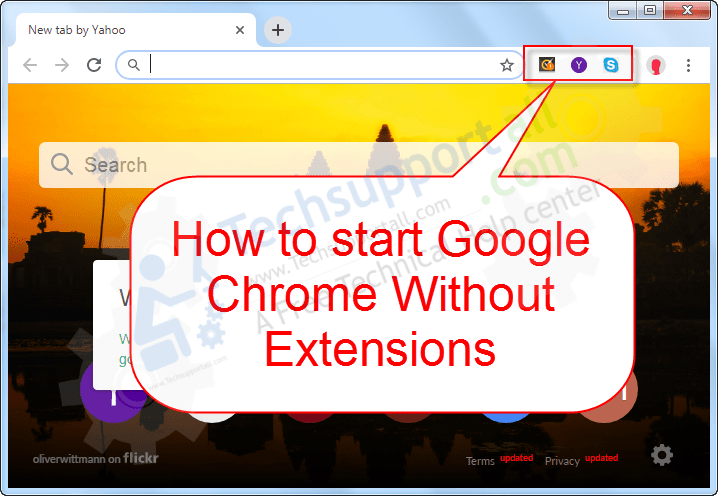
Jak uruchomić Google Chrome bez rozszerzeń
Jest tag “disable-extensions”, który wyłącza wszystkie rozszerzenia google chrome. Zobaczmy, jak zastosować “disable-extensions” tak, że można otworzyć Chrome bez rozszerzeń. Istnieją dwie metody, aby to zrobić, tymczasowo i na stałe. Postępuj zgodnie z poniższymi krokami. Kroki będą dla Windows 10, 8, 8.1, Vista, XP, Servers.
Metoda 1: Uruchom Google Chrome bez rozszerzeń (raz)
-
- Naciśnij klawisze Windows+R razem, aby otworzyć okno RUN.
- Kopiuj, a następnie wklej lub wpisz następującą składnię w polu “Otwórz” i kliknij “OK”
Dla 32-bitowego systemu Windows."C:\Program Files\Google\Chrome\Application\chrome.exe" --disable-extensions
OR
Dla 64-bitowych Windows"C:\Program Files (x86)\Google\Chrome\Application\chrome.exe" --disable-extensions
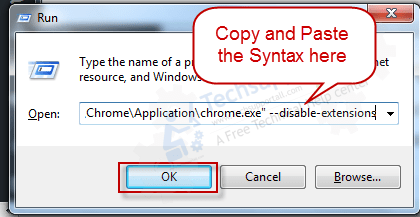
Jeśli chcesz otworzyć Google Chrome bez dodatków, to możesz również dodać:
--disable-plugins
na końcu. Wtedy składnia będzie wyglądała tak: “C:\Program Files(x86)\Google\Chrome.exe” -disable-extensions -disable-plugins
Also Read: Jak zatrzymać automatyczną aktualizację Google Chrome.
Metoda 2: Otwórz Google Chrome bez rozszerzeń (za każdym razem)
- Dokonaj kliknięcia prawym przyciskiem myszy i kliknij właściwości na skrócie Google Chrome, który chcesz uczynić stałym, aby otworzyć bez rozszerzeń.
- Wybierz zakładkę skrót.
- Kliknij na pole celu i przesuń kursor na koniec tekstu “C:Program FilesGoogle Chrome.exe” i dodaj:
--disable-extensions
do końca. Ostateczna składnia będzie wyglądać tak “C:\Program Files\Google\Chrome\Application\chrome.exe” -disable-extensions
- Kliknij na OK, aby zastosować.
- Teraz otwórz Google chrome z tego skrótu. Your google chrome will open up without extensions.
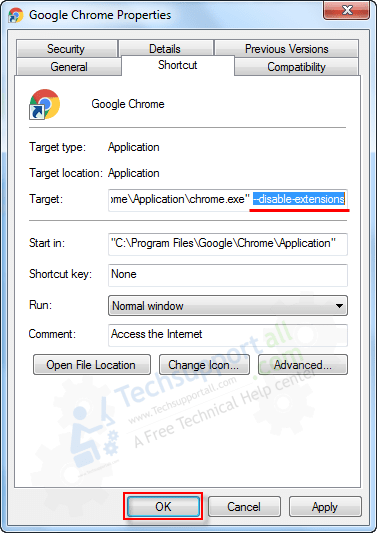
Also Read: How to Remove Extension from Google Chrome
.