Microsoft niedawno wydał Visual Studio Code, wieloplatformowe, lekkie IDE oparte na GitHub Atom, które warto rozważyć jako alternatywę dla MonoDevelop. Zespół Unity podjął decyzję o zaprzestaniu dystrybucji Unity z MonoDevelop dla nowych wersji Unity. Zamiast tego, otrzymamy Visual Studio Community w pakiecie. Niestety dla użytkowników Maca i Linuksa, nadal jesteście skazani na używanie MonoDevelop jako domyślnego. Spróbujmy czegoś innego!
Nie myl Visual Studio Code z pełną wersją Visual Studio. Są to zupełnie różne aplikacje! Visual Studio Code daje Ci tylko niewielką część tego, co potrafi Visual Studio. Wciąż jednak może być całkiem potężny.
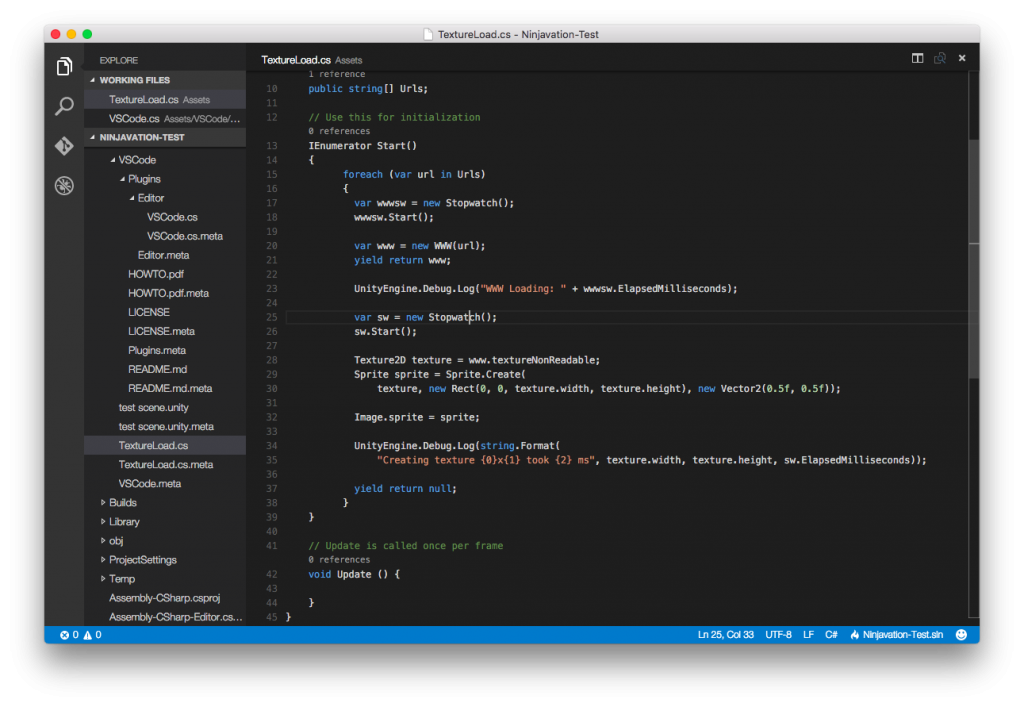
Instalacja
Aby zacząć, musisz pobrać i zainstalować Visual Studio Code dla swojej platformy docelowej. Aby to zrobić, przejdź na tę stronę i pobierz pakiet odpowiedni dla twojego systemu operacyjnego. Po pobraniu pakietu wykonaj standardową procedurę instalacji dla swojego systemu operacyjnego.
Konfigurowanie Unity
Aby edytor Unity współpracował z Visual Studio Code, musisz rozpakować wtyczkę UnityVS do swojego projektu. Niestety, musisz powtórzyć ten proces dla wszystkich projektów, nad którymi chcesz pracować z Visual Studio Code.
Po jego rozpakowaniu przejdź do okna Preferencje (Edit -> Preferences dla Windows i Linuksa lub ⌘, skrót na Mac OS).
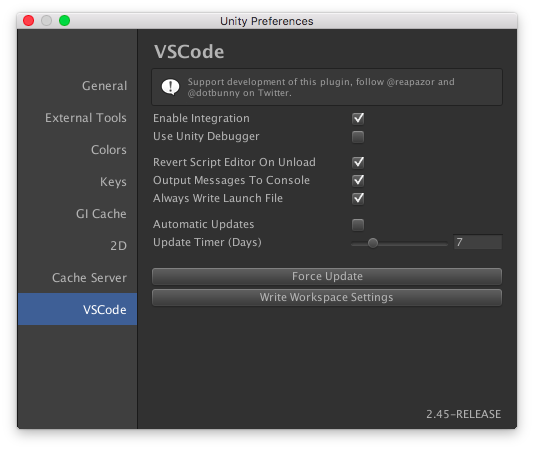
Tutaj upewnij się, że dla zakładki VSCode włączone jest pole wyboru Enable Integration. Gdy to zrobisz, będziesz mógł otworzyć swój projekt używając opcji menu Open C# Project In Code.
Możliwe problemy
Podczas pracy na MacOS dość często pojawia się błąd taki jak ten:
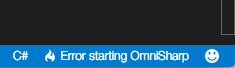
Aby naprawić ten problem, uruchom te polecenia, aby zaktualizować mono:
|
1
2
|
brew update.
brew reinstall mono
|
Podsumowanie
Więcej informacji o VSCode i Unity można znaleźć tutaj. Jeśli nie będziesz z niego zadowolony, zawsze możesz usunąć katalog VSCode ze swojego projektu, a następnie automatycznie powrócić do MonoDevelop.